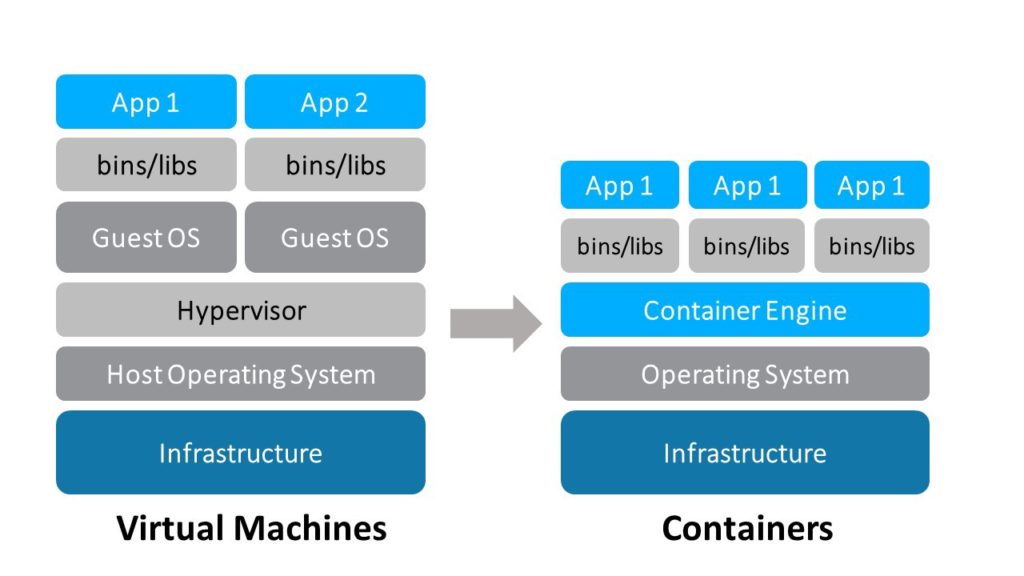O processo de instalação no Ubuntu e derivados você pode encontrar aqui e para Windows aqui.
Sintaxe do comando Docker:
usuario@host# docker [OPTIONS] COMMAND [ARG...]
O docker é uma CLI (comand-line interface).
usuario@host# docker --version
Docker version 19.03.5, build 633a0ea838
O –version é uma opção. Para ver outras opções execute o comando man docker
usuario@host# docker run hello-world
O run é um comando do docker. Ao executar esse comando, caso a imagem hello-world não exista na sua máquina, o docker solicita ao docker hub e baixa a imagem
Listar os containers em execução
docker ps
Listar todos os containers da máquina
docker ps -a
Na saída do comando, cada coluna tem seu significado:
IMAGE -> imagem que esse container utilizou
COMMAND -> O comando que foi executado
PORTS -> Se o container estiver respondendo em uma porta, aparecerá aqui.
NAMES -> Se não for dado um nome ao container o docker dará um nome a ele.
Listar as imagens da minha máquina
docker images
Na saída do comando, cada coluna tem seu significado:
REPOSITORY -> Nome da imagem
TAG -> versão da imagem
Criar um container com interatividade, terminal e dando um nome
docker run -ti --name [nome] [nome-da-imagem] /bin/bash
Exemplo: docker run -ti –name desenvolvimento ubuntu /bin/bash
O /bin/bash é um comando que eu posso executar ao rodar o container.
O –name [nome] é um nome que você pode dar para o container.
Criar e executar um container em background (demon)
docker run -d [imagem]
Criar um container com limitação de memória
docker run -ti --memory 512m --name teste ubuntu
Criar um container a partir de uma versão específica de imagem
docker run [nome-da-imagem]:[versao]
Exemplo: docker run centos:7
Finalizar o container por dentro
CTRL+D
Esse atalho finaliza o processo principal do container e por conseguinte encerra o finaliza.
Sair do container sem finalizar
CTRL+P+Q
Entrar em um container já em execução
docker attach [CONTAINER ID | NOME-CONTAINER]
Dar um STOP no container
docker stop [CONTAINER ID | NOME-CONTAINER]
Dar um START em um container ‘stopado’
docker start [CONTAINER ID | NOME-CONTAINER]
Dar um PAUSE no container
docker pause [CONTAINER ID | NOME-CONTAINER]
Despausar um container
docker unpouse [CONTAINER ID | NOME-CONTAINER]
Saber o consumo de recursos do container
docker stats [CONTAINER ID | NOME-CONTAINER]
Saber o consumo dos processos rodando no container
docker top [CONTAINER ID | NOME-CONTAINER]
Listar os logs do container
docker logs [CONTAINER ID | NOME-CONTAINER]
Remover um container
docker rm [CONTAINER ID | NOME-CONTAINER]
Se o container estiver em execução você precisa acrescentar o parametro -f:
docker rm -f [CONTAINER ID | NOME-CONTAINER]
Saber todas as informações sobre um container
docker inspect [CONTAINER ID | NOME-CONTAINER]
Criar um container passando um volume
docker run -ti -v /volume [nome-da-imagem] [comando]
Descobrir onde está o diretório no HOST-DOCKER que foi criado o volume
docker inspect -f {{.Mounts}} [CONTAINER ID | NOME-CONTAINER]
Criar um container mapeando um diretório local para um volume dentro do container
docker run -ti -v /diretorio-no-host-docker:/volume [nome-da-imagem] [comando]
Referências
Descomplicando o docker v1 (Linux Tips)