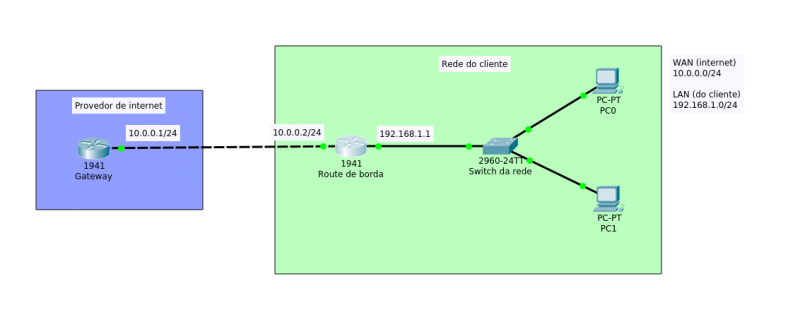Eu sempre tinha que configurar roteador Cisco usando a mesma configuração para todos, então resolvi criar esse post para não esquecer mais.
Eu não vou detalhar o que cada parâmetro faz, só mostrarei o cenário e a configuração pronta. No final tem referências para consulta.
Observação: Não será abordado questões de segurança, boas práticas ou otimização.
Cenário
O cenário é um cliente que tem um router Cisco e precisa que:
- O router faça NAT
- Seja o DHCP Server
- Acessar o router via SSH
- Solicitar senha ao acessar o router via porta console
Topologia da rede
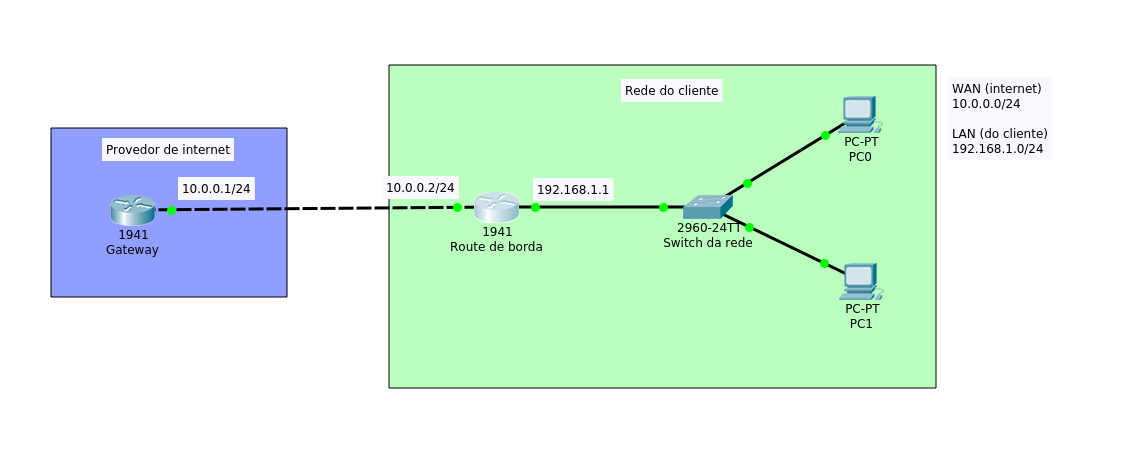
Configuração
Router de borda
router-cliente#show running-config Building configuration... Current configuration : 1208 bytes ! version 15.1 no service timestamps log datetime msec no service timestamps debug datetime msec no service password-encryption ! hostname router-cliente ! ! ! ! ip dhcp excluded-address 192.168.1.1 ! ip dhcp pool DHCP-REDE-INTERNA network 192.168.1.0 255.255.255.0 default-router 192.168.1.1 dns-server 8.8.8.8 ! ! ! ip cef no ipv6 cef ! ! ! username admin privilege 15 secret 5 $1$mERr$1rh3F0pp5qjJWyvc3jEp31 ! ! license udi pid CISCO1941/K9 sn FTX1524DW90 ! ! ! ! ! ! ! ! ! ip ssh version 2 ip ssh time-out 90 ip domain-name avds.corp ! ! spanning-tree mode pvst ! ! ! ! ! ! interface GigabitEthernet0/0 description WAN ip address 10.0.0.2 255.255.255.0 ip nat outside duplex auto speed auto ! interface GigabitEthernet0/1 description LAN ip address 192.168.1.1 255.255.255.0 ip nat inside duplex auto speed auto ! interface Vlan1 no ip address shutdown ! ip nat inside source list 100 interface GigabitEthernet0/0 overload ip classless ! ip flow-export version 9 ! ! access-list 100 permit ip 192.168.1.0 0.0.0.255 any ! ! ! ! ! line con 0 password 1q2w3e4r5t login ! line aux 0 ! line vty 0 4 login local transport input ssh line vty 5 15 login local transport input ssh ! ! ! end router-cliente#
Router Gateway
provedor-internet#show running-config Building configuration... Current configuration : 675 bytes ! version 15.1 no service timestamps log datetime msec no service timestamps debug datetime msec no service password-encryption ! hostname provedor-internet ! ! ! ! ! ! ! ! ip cef no ipv6 cef ! ! ! ! license udi pid CISCO1941/K9 sn FTX1524799N ! ! ! ! ! ! ! ! ! ip ssh version 2 ip domain-name operadora.corp ! ! spanning-tree mode pvst ! ! ! ! ! ! interface GigabitEthernet0/0 ip address 10.0.0.1 255.255.255.0 duplex auto speed auto ! interface GigabitEthernet0/1 no ip address duplex auto speed auto shutdown ! interface Vlan1 no ip address shutdown ! ip classless ! ip flow-export version 9 ! ! ! ! ! ! ! line con 0 ! line aux 0 ! line vty 0 4 login ! ! ! end provedor-internet#
Referências
- http://labcisco.blogspot.com/2012/11/acesso-seguro-ao-roteador-via-sshv2.html
- http://ricardobarbosams.com.br/dokuwiki/doku.php?id=infra-estrutura:cisco:configurando_nat_cisco