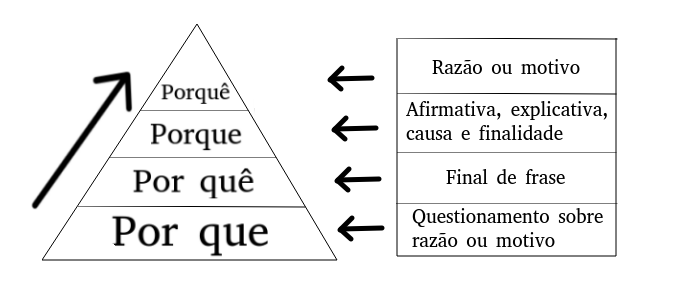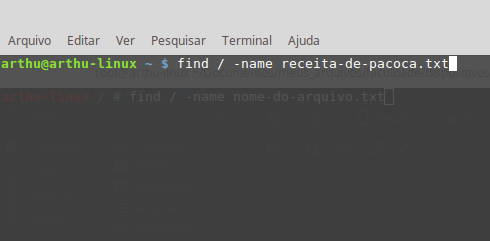Por que
Principal Uso: questionamento sobre a razão ou motivo de um determinado acontecimento.
É a junção da preposição por com o pronome interrogativo que. Esta forma é utilizada em dois casos:
- Se, depois de seu emprego, houver um questionamento sobre a razão ou motivo de um determinado acontecimento;
- Se pudermos substituir pela expressão pelo(a) ou qual e variações.
Exemplos:
- A vitória por que lutei está próxima.
- A vitória pela qual lutei está próxima.
- Por que (motivo/razão) você não foi ao shopping?
- Por qual (motivo/razão) você não foi ao shopping.
Por quê
Principal uso: Somente em final da frase.
Essa forma é empregada somente no final da frase, com uso obrigatório do acento em quê.
Exemplos:
- Ela me chamou, mas não sei por quê.
- Correr atrás do ônibus por quê?
Porque
Principal uso: Frases afirmativas e respostas explicativas. Também causa ou finalidade.
Essa forma pode ser uma das conjunções subordinativas causais, subordinativas finais ou uma das conjunções coordenativas explicativas. Empregamos tal forma em frases afirmativas e respostas explicativas, que indiquem não só explicação, mas também causa ou finalidade. Podemos substituir a forma por pois ou como.
Exemplos:
- Faltei à aula porque estava doente.
- Faltei à aula, pois estava doente.
- Porque era pequeno, os colegas não chamavam para brincar.
- Como era pequeno, os colegas não chamavam para brincar.
Porquê
Principal uso: Sentido de razão ou motivo
Forma empregada com o sentido de razão ou motivo. É sempre precedido por artigo ou pronome e também pode variar entre singular e plural, sendo, portanto, um substantivo.
Exemplo:
- Diga-me o porquê (o motivo) de você não querer ir ao médico.
Fiz uma imagem para ajudar na memorização.

Dicas:
- Memorize a pirâmide e seu sentido de leitura, de baixo para cima;
- Os ‘porquês’ intercalam entre com e sem acento;
- A base da pirâmide começa com o ‘por que’ sem acento e separado;
Referências:
- https://rachacuca.com.br/educacao/portugues/uso-dos-porques/
- CIPRO NETO, Pasquale ; INFANTE, Ulisses. Gramática da língua portuguesa. São Paulo; Scipcione, 2008.
- FERREIRA, Mauro. Aprender e praticar gramática. Ed renovada. São Paulo: FTD, 2007.